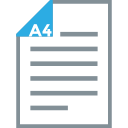Mind-Map erstellen - Anleitung
Mind-Map-online.de ist eine kostenlose online Mind-Map Software mit der sich einfach und schnell Mind-Maps erstellen lassen. Diese können als Grafikdatei oder PDF abgespeichert oder direkt ausgedruckt werden. Auch ein Import / Export von "Freemind" oder das Teilen erstellter Mind-Maps mit Anderen ist via Link möglich.
Wenn Sie Ihre Mind-Maps online speichern oder als PDF oder Bilddatei exportieren möchten, können Sie sich kostenlos registrieren.
Allgemeines
Diese Anwendung ist sehr intuitiv gehalten und kann sowohl mit Tastenbefehlen als auch mit der Maus bedient werden. Um effizient und schnell Mind-Maps zu erstellen, sollte man sich aber mit den Tastenbefehlen vertraut machen.
Neue Mind-Map erstellen
Standardmäßig wird eine Beispiel Mind-Map angezeigt. Um eine neue Mind-Map zu erstellen klickt man auf den Button "Neue Mind-Map erstellen". Die neue Mind-Map wird in einem neuen Fenster geöffnet.
Äste einfügen und bearbeiten
Nachdem eine neue Mind-Map erstellt wurde, wird der Wurzelknoten angezeigt. Durch einen Doppelklick darauf kann der Text bearbeitet und das Thema der
Mind-Map eingegeben werden. Abgeschlossen wird mit der [Enter] Taste.
Ein neuer Ast wird mit einem Rechtsklick auf den Wurzelknoten und der
Auswahl "Neuer Ast" oder mit der [Einfg] Taste eingefügt - auf dieser Ebene ist dies ein Hauptast. Auch hier kann der Text durch einen Doppelklick
bearbeitet werden. Ist ein Hauptast markiert, können nun einfach durch drücken der [Enter] Taste weitere Hauptäste eingefügt werden.
Um einen Ast
zu löschen wird dieser durch einen Mausklick markiert und mit der [Entf] Taste entfernt. Alternativ ist dies auch durch einen Rechtsklick und der
entsprechenden Auswahl möglich.
Äste verschieben
Um einen Ast zu verschieben wird dieser angeklickt und mit gehaltener Maustaste an die gewünschte Position gezogen.
Sonstiges
Mit einem Rechtsklick auf einen Ast können weitere Einstellungen vorgenommen werden. So lässt sich zum Beispiel ein Ast mit Bild einfügen, die Textgröße,
Textfarbe oder die Hintergrundfarbe des Asts verändern.
Mit dem Button "Weitere Einstellungen" lassen sich andere Farbthemen einstellen oder die
Mind-Map in verschiedenen Dateiformaten abgespeichert werden.
Zusammenfassung der Tastenbefehle
[Einfg] fügt Unteräste zu einem Knoten hinzu
[Enter] fügt Äste auf der gleichen Ebene hinzu
[Entf] löscht Äste
Tipps:
Der Arbeitsbereich lässt sich vergrößern indem Sie die Anleitung ausblenden. Klicken Sie dazu auf den gelben Button mit dem "i".